今回はWordPressを導入したばかりの方に向けてブログ記事を書く前に行っておきたい設定項目についてご紹介します。
WordPress導入直後の必須初期設定については前編の記事を参考にして下さい。
WordPress導入後に行っておきたい設定項目
WordPress設定は挙げればきりがないほどたくさんあります。
最初に正しく設定せずに後回しにしてしまうと後で余計に苦労したり不具合が発生する可能性があります。
設定項目は人によって設定が必要な内容が異なるので今回は設定変更を行う項目の他に設定変更しない一部の項目についても簡単にご紹介します。
表示設定
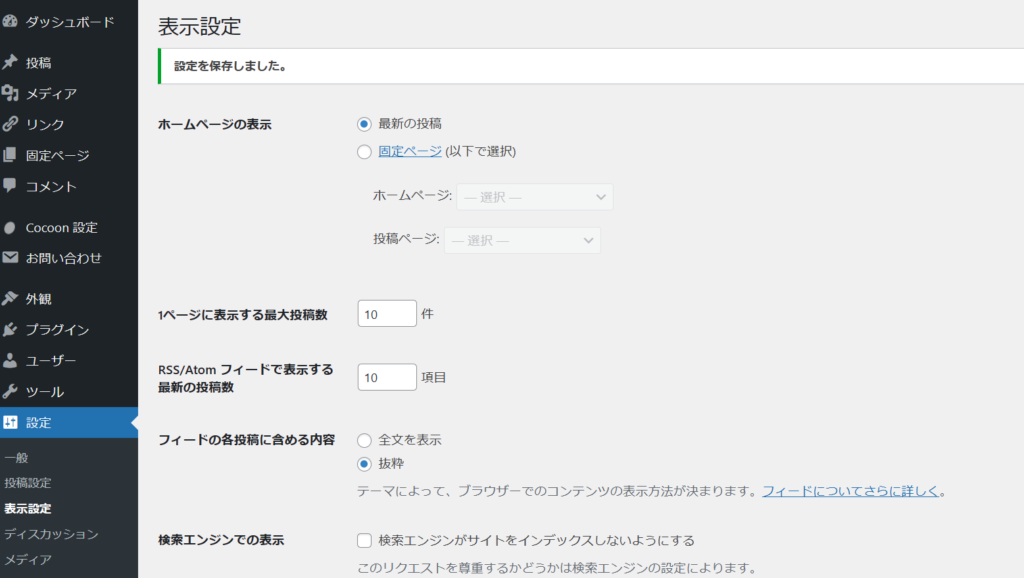
表示設定はサイトのトップページとRSS/Atomと呼ばれる情報収集ツールに関する設定をすることができます。
表示設定項目は以下となります。
| 設定項目 | 設定変更 |
|---|---|
| ホームページの設定 | デフォルトでOK |
| 1ページに表示する最大投稿数 | デフォルトでOK |
| RSS/Atomフィードで表示する最近の投稿数 | デフォルトでOK |
| フィードの各投稿に含める内容 | 「抜粋」へ変更推奨 |
| 検索エンジンでの表示 | デフォルトでOK |
ホームページの設定
ホームページとはWebサイトの一番最初に表示されるページのことです。
デフォルトの設定では最新の投稿が設定されています。
「固定ページ」は自分が作成した固定ページの中から選択した固定ページをホームページに設定します。
サイトを立ち上げたばかりだと記事数も少なく最新投稿を読んでもらう設定で問題ありません。
記事数が増えてきて固定ページをトップページとしたい場合に変更できます。
1ページに表示する最大投稿数
「1ページに表示する最大投稿数」はブログのトップページに何記事表示するかの設定になります。
表示数が多いとスクロールが大変になりページを表示する処理速度が遅くなる可能性があります。
表示数が少ないと記事数が増えてきたら記事を探すのにページの移動する回数が増えてしまいます。
デフォルトの設定は「10」件で初期の段階では記事数も少なく変更する必要はありません。
記事数が増えてきてからサイト構成のバランスによって変更すると良いでしょう。
RSS/Atomフィードで表示する最近の投稿数
WordPressには自動でWebサイトの更新や新着情報を配信してくれる機能が備わっています。
配信された情報はRSSリーダーを使用しているユーザーにRSS/Atomフィードでおくられた情報を受信してRSSフィーダー側のサイトで自動的に表示します。
しかし、現在はRSSリーダーを使用しているユーザーの大半が Feedly というサービスを利用しています。Feedly はこれらの設定には関係なく自動的に抜粋した情報を表示します。
「RSS/Atomフィードで表示する最近の投稿数」は毎日更新したとしてもの10項目もあれば十分なのでデフォルトの設定「10」項目で問題ありません。
フィードの各投稿に含める内容
RSSリーダーに記事全文表示するか抜粋のみ表示するかを設定します。
デフォルトは「全文を表示」となっておりそのままでも問題ありませんが「抜粋」にすることで抜粋部分を読んで気になったユーザーがサイトに訪れて記事を読んでくれる可能性もあるので「抜粋」をお勧めします。
検索エンジンでの表示
Googleなどで検索をした時にWEBサイトへのページリンクを検索結果に表示させるかどうかを設定できます。
デフォルトではチェックが外れています。
チェックを入れていると検索に表示されなくなってしまいます。
どうしてもサイトを検索結果に表示させたくない場合を除きチェックを外しておきましょう。
ディスカッション設定
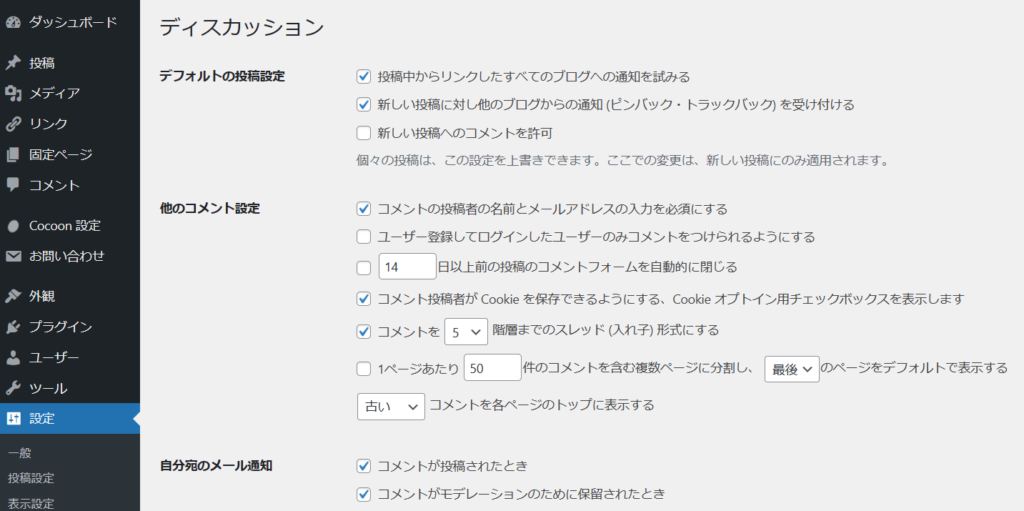
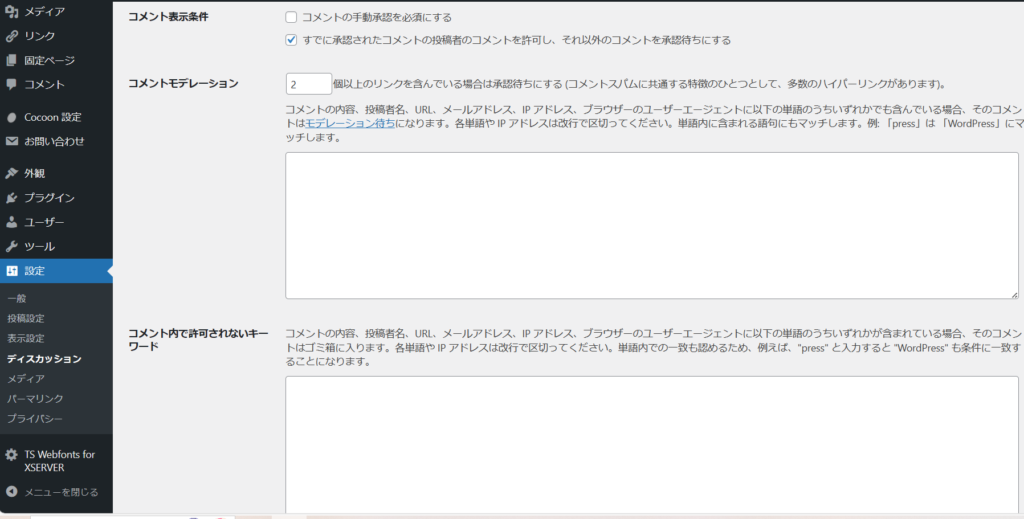
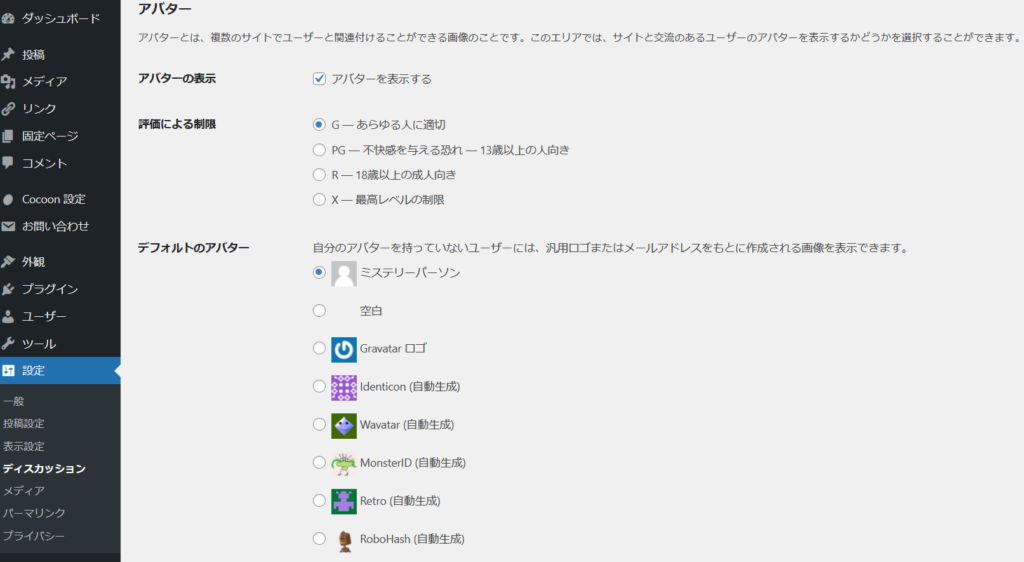
ディスカッションの設定は他サイトのリンクを貼った時や相手にリンクを貼られたときの動作やコメントが書き込まれた時に対する設定を行えます。
表示設定項目は以下となります。
| 設定項目 | 設定変更 |
|---|---|
| デフォルトの投稿設定 | デフォルトでOK |
| 他のコメント設定 | デフォルトでOK |
| 自分宛てのメール通知 | デフォルトでOK |
| コメントの表示件数 | デフォルトでOK |
| コメントデモレーション | デフォルトでOK |
| コメント内で許可されないキーワード | デフォルトでOK |
| アバター | デフォルトでOK |
デフォルトの投稿設定
デフォルトの投稿設定はリンクを作成した時の動作を設定します。
デフォルトの設定は3項目チェックされています。
デフォルトの設定で問題ありません。
投稿中からリンクしたすべてのブログへの通知を試みる
他サイトのリンクを作成した段階で相手のサイトへリンクを作成した通知が届きます。
相手が承認すれば相手サイトからもリンクが貼られ相互リンク状態となります。
新しい投稿に対し他のブログからの通知(ピンバック・トラックバック)を受け付ける
他のサイトが自分のサイトへのリンクを貼った時にその通知を受けるか設定します。
新しい投稿へのコメントを許可
ユーザーから記事へコメントが書き込めるかを設定できます。
他のコメント設定
ユーザーからのコメントに対する詳細設定が行えます。
デフォルトの設定で問題ありません。
運用してみて必要に応じ変更してください。
自分宛てのメール通知
新しいコメントが届いた時とコメント承認待ちのコメント時がある場合に通知が来るか設定します。
デフォルトの通知が届く設定で問題ありません。
コメントの表示件数
コメントの表示条件は「コメントの手動承認を必須にする」と「すでに承認されたコメントの投稿者のコメントを許可し、それ以外を承認待ちにする」2項目ありデフォルトでは後者にチェックが入っています。
「コメントの手動承認を必須にする」にチェックを入れると全てのコメントを確認する必要があるためデフォルトの設定で問題ありません。
コメントデモレーション
デフォルトの設定は「2個以上のリンクを含んでいる場合は承認待ちにする」に設定されています。
リンクを多数コメントに記載している場合は荒らしやスパムの可能性があります。
何個以上と決めるのは難しいため、デフォルトの状態で問題ありません。
スパム対策のプラグインを導入することもお勧めです。
コメント内で許可されないキーワード
「コメントデモレーション」の承認待ちではなく「コメント内で許可されないキーワード」を設定すると指定されたキーワードが含まれたコメントが書き込まれると自動でゴミ箱に送ってくれます。
NGキーワードの指定は数え上げるときりがないのでデフォルトのままで問題ありません。
プラグインの導入での対策可能です。
どうしてもNGのキーワードがある場合は設定すると良いでしょう。
アバター
アバター設定はコメント欄に投稿したユーザーやサイト運営者のプロフィール画像を表示するかを決める設定です。
デフォルトの状態で問題ありませんがアバターの表示方法等を変更したい場合は任意で変更しましょう。
メディア設定
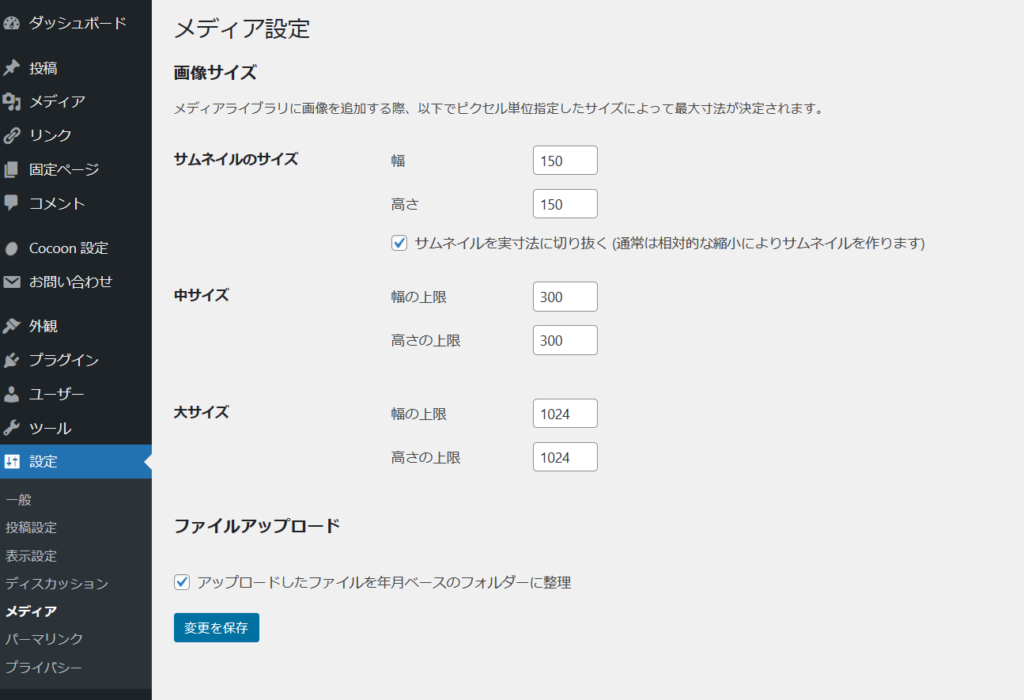
WordPressで扱う画像のサイズを設定します。
記事を作成すると画像を挿入する機会がたくさんあります。
WordPressで画像を使用する場合、WordPressに画像をアップロードする必要があります。
アップロードした画像はメディア設定で設定した3つの画像サイズの画像が生成されます。
表示設定項目は以下となります。
| 設定項目 | 設定変更 |
|---|---|
| サムネイルのサイズ | デフォルトでOK(任意で変更) |
| 中サイズ | デフォルトでOK(任意で変更) |
| 大サイズ | デフォルトでOK(任意で変更) |
サムネイルのサイズ
デフォルトの設定は「150×150」に設定されています。
基本的にデフォルトの設定で問題ありません。
用途に応じ任意で変更して下さい。
「サムネイルのサイズ」の設定項目「サムネイルを実寸法にトリミングする」はチェックすると指定したサイズになるように画像がトリミングされます。(横縦比は維持されません)
チェックを外すと横縦比を維持して設定された値に画像の縦・横の長いほうを合わせます。
中サイズ
デフォルトの設定は「300×300」に設定されています。
基本的にデフォルトの設定で問題ありません。
用途に応じ任意で変更して下さい。
大サイズ
デフォルトの設定は「1024×1024」に設定されています。
基本的にデフォルトの設定で問題ありません。
用途に応じ任意で変更して下さい。
パーマリンク設定
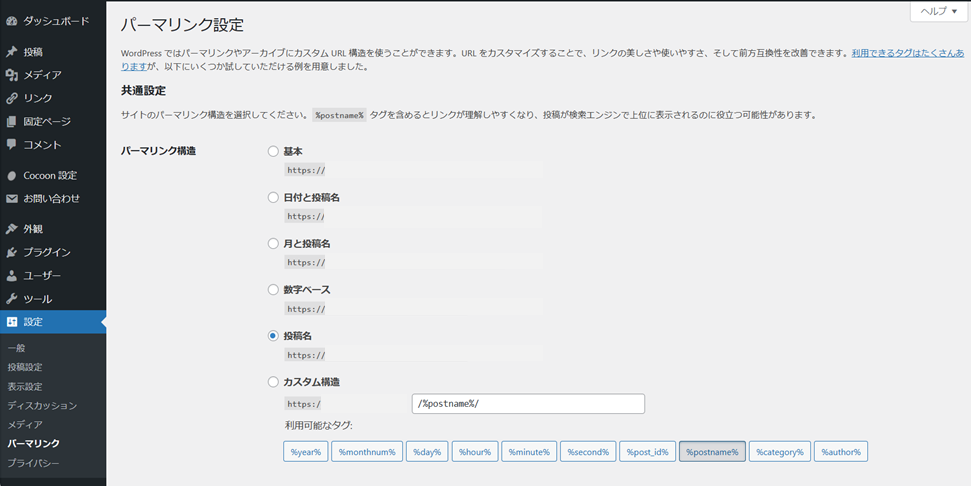
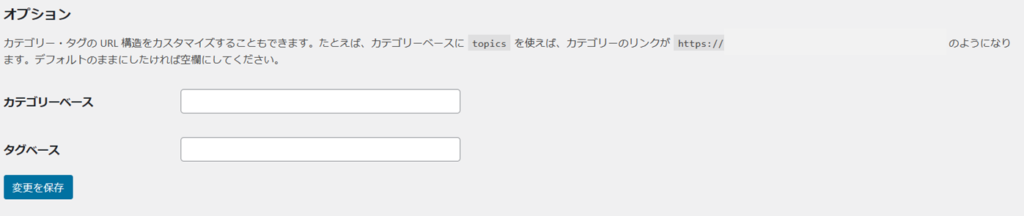
パーマリンクとは記事ごとに設定されるURLのことです。
記事を公開してから途中でURLを変更してしまうとgoogleの検索評価がリセットされてしまいます。
必ずパーマリンク設定することをお勧めします。
パーマリンク設定項目は以下となります。
| 設定項目 | 設定変更 |
|---|---|
| 共通設定 | 「投稿名」に変更推奨 |
| オプション | デフォルトでOK |
共通設定
共通設定はパーマリンク設定方法を6つのパターンから選択します。
お勧めの設定は「投稿名」です。
記事のタイトルから自動で設定されてしまいますが記事の投稿編集画面で任意の文字列に設定することが出来てユーザーからも分かりやすく管理しやすいためお勧めです。
基本
記事ごとにランダムな数字が設定されます。
例)ホームページURL + /?p=ランダムな数字
日付と投稿名
記事を作成した年月日と投稿名が設定されます。
例)ホームページURL + /年/月/日/投稿名
月と投稿名
記事を作成した日付と投稿名が設定されます。
例)ホームページURL + /年/月/投稿名
数字ベース
archivesとランダムな数字が設定されます。
例)ホームページURL + /archives/ランダムな数字
投稿名
投稿名が設定されます。
例)ホームページURL + /投稿名
カスタム構造
自分でオリジナルの構造を決めたパーマリンクが設定されます。
例)ホームページURL + /自分で決めたオリジナル設定構造
オプション
カテゴリーページとタグページのURLを変更(下記赤字の部分)することが出来ます。
特にこだわりがなければ変更する必要はありません。
例)ホームページURL + /category/カテゴリー名/
例)ホームページURL + /tag/タグ名/
プライバシー設定
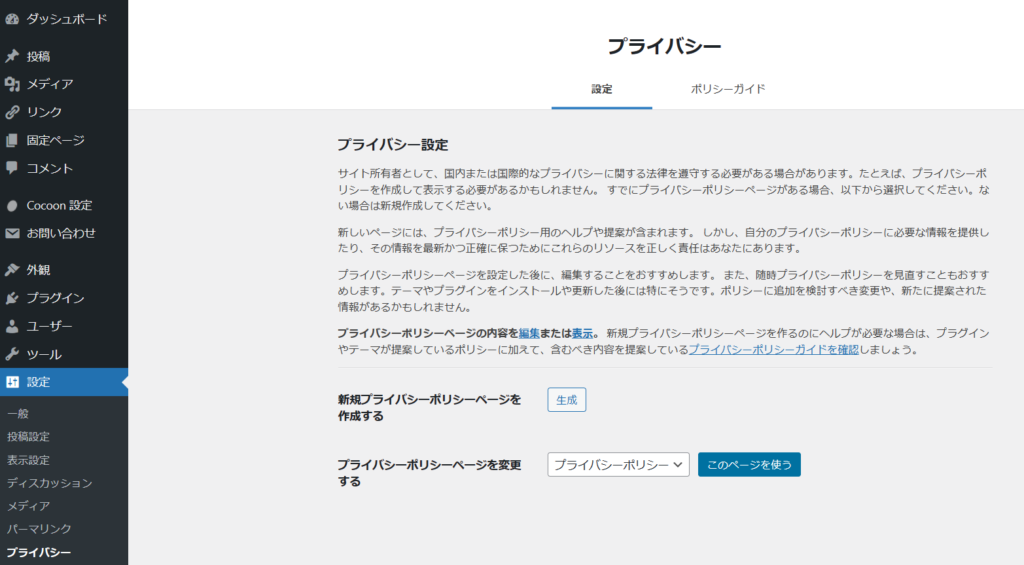
プライバシー設定はプライバシーポリシーに関する設定です。
プライバシーポリシーとは個人情報を取得した時の目的や管理方法どのように配慮しているかの指針です。
プライバシーポリシーは義務化されているわけではありませんが明記しておかないとトラブルに発展する恐れがあります。
またサイトの信頼性にも繋がりますので必ずプライバシーポリシーのページは作成しましょう。
プライバシー設定の項目は以下となります。
| 設定項目 | 設定変更 |
|---|---|
| プライバシーポリシーページ設定 | 作成したプライバシーポリシーページを設定する |
プライバシーホームページ設定はどの固定ページがプライバシーポリーシーのページかを設定することが出来ます。
設定された固定ページがプライバシーポリシーページであると明確にします。
「生成」をクリックするとWordPressに用意されたプライバシーポリシーから流用する事が出来ます。
まとめ
今回はWordPressの初期設定について紹介しました。
殆どが初期設定のままで運用上問題ありませんが変更していない設定も理解しておくことでサイトを運用していく上で万が一にトラブル等にも早く対応できるかもしれません。
運用してから後で変更すると手間がかかってしまうこともあります。
早い段階で設定変更する事をお勧めします。
下の記事でWordPress導入後の初期設定(前編)について紹介してますので参考にして下さい。

