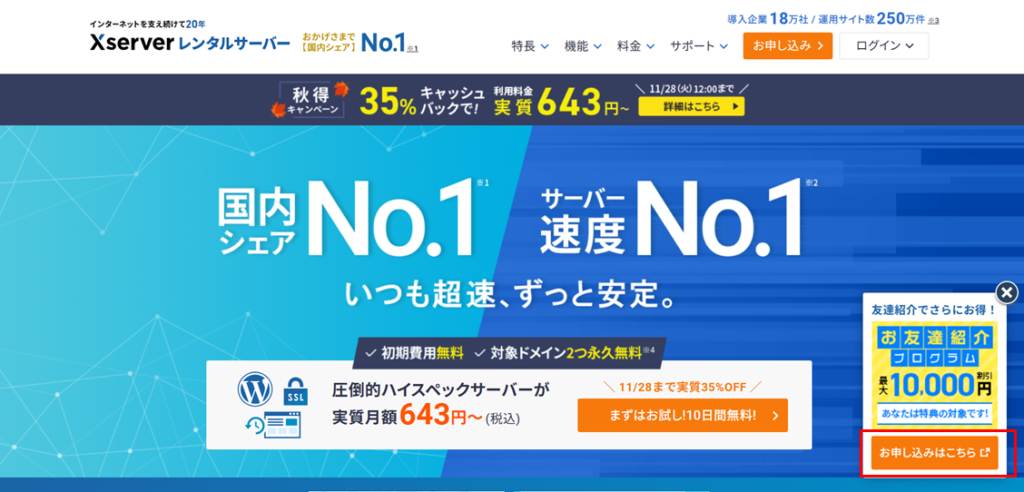WordPressのインストールが完了したけどメニューが多くて次に何をしたらいいのか分からないという状態になっていませんか?
今回はWordPressインストール後に必ず行うべき初期設定について紹介します。
WordPressの必須初期設定
WordPress導入後に必ず行わなければいけないことが初期設定です。
初期設定を行わずにブログ運用をすると不具合が生じてしまったり検索順位に悪影響を及ぼす場合があります。
また最悪の場合、不正ログインなどブログの安全性に支障がでる恐れもあります。
そのため初期設定はWordPress導入して最初に行うことが大切です。
WordPressの設定は多岐にわたるため、すべて設定すると膨大な時間がかかります。
そこで今回は必ず行うべき初期設定について解説します。
一般設定
一般設定で行う項目は5つです。
(※レンタルサーバー申込時に登録した内容が反映済みの場合もあります。)
▷サイトアドレスの確認(ドメインの確認)
▷SSL設定の確認
▷サイトタイトルの設定
▷キャッチフレーズの設定
▷メールアドレスの設定
一般設定
WordPress管理画面→「設定」→「一般」
サイトアドレス・SSL化の確認
最初にブログのURLが正しいか確認します。
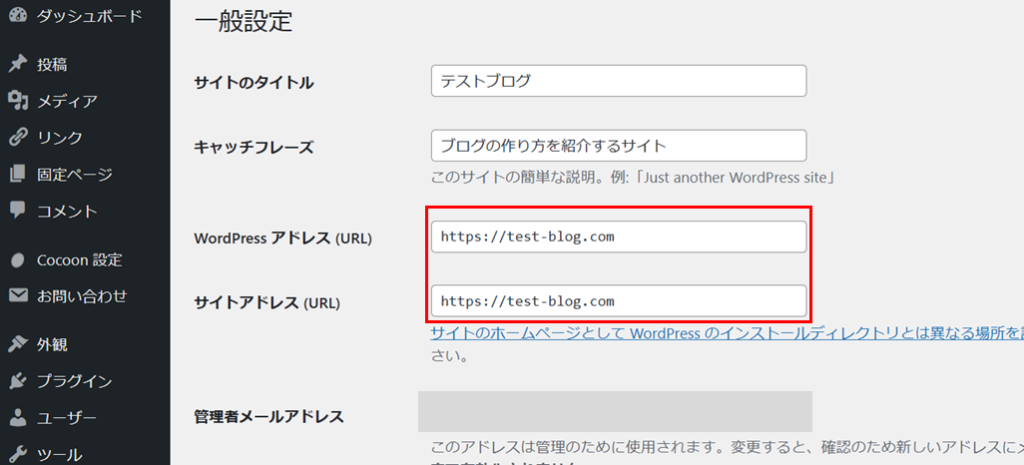
サイトアドレスを次の2点確認します。
▷ドメインの確認
▷SSL設定の確認
ドメイン取得時に「test-blog.com」で取得した場合、サイトアドレスが「https://test-blog.com」となっていることを確認します。
SSL設定の確認は「https://~」から始まっているかを確認します。
※「WordPressクイックスタート」等を利用して各レンタルサーバーに申し込んだ場合、自動でSSL化されてるのでSSL設定は不要です。
「http://~」となっている場合はSSL化する必要があります。
SSLの設定は各レンタルサーバーで異なります。
各レンタルサーバーの公式マニュアルで確認して下さい。
サイトタイトルの設定
サイトタイトルを決めます。
当ブログであればサイトタイトルはReplica blogとなります。
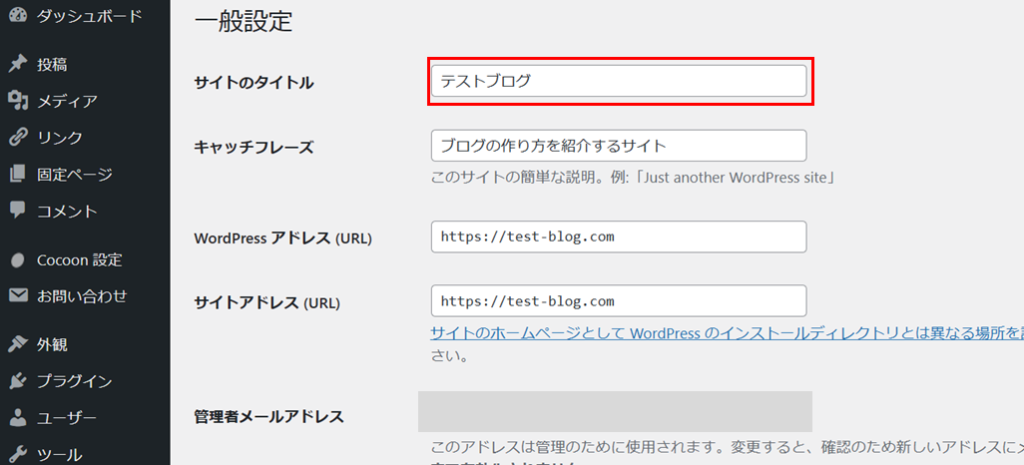
キャッチフレーズ設定
ブログを紹介するキャッチフレーズを設定します。
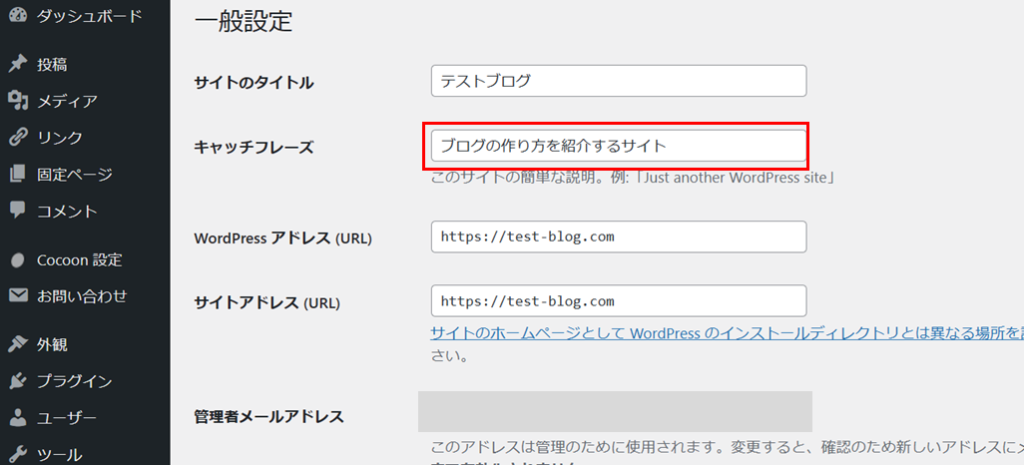
メールアドレスの設定
問い合わせやコメント、WordPressからの連絡を受け取るメールアドレスを設定します。
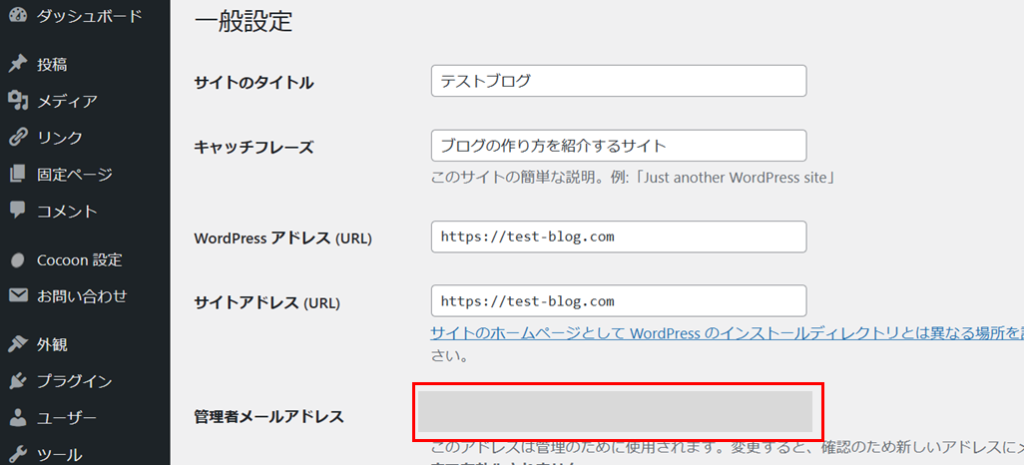
一般設定が完了したら
「一般設定」が完了したら画面の左下「変更を保存」をクリックして完了です。
パーマリンク設定
パーマリンク設定はブログのページごとに設定されるURLのことです。
WordPressで新規の投稿や固定ページを投稿した際に表示されます。
例えば「https://test-blog.com/new-page/」の場合「/new-page/」がパーマリンクとなります。
パーマリンク設定
WordPress管理画面「設定」→「パーマリンク設定」
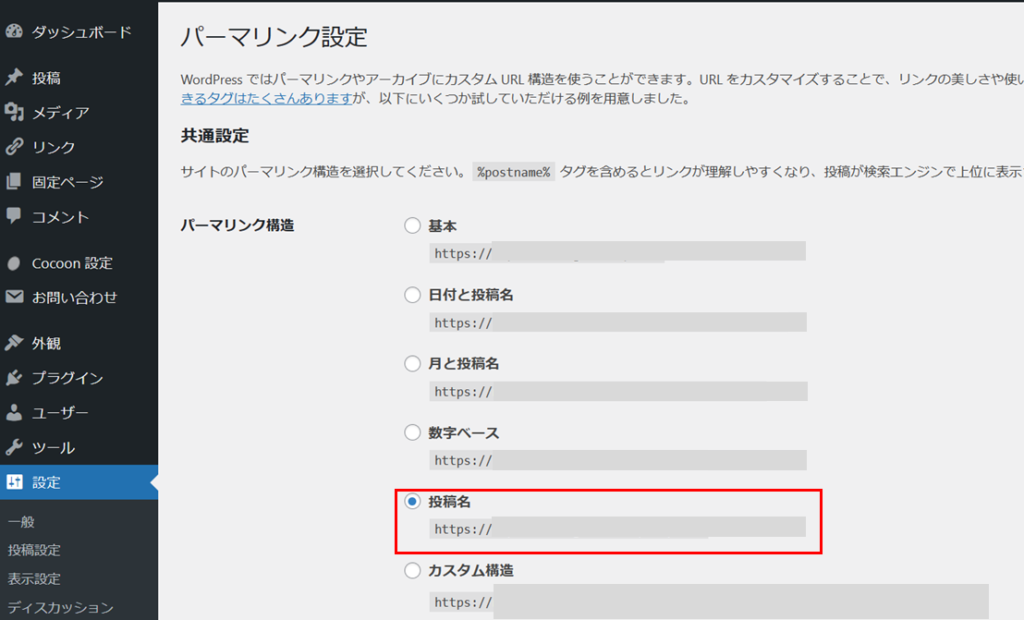
WordPressのパーマリンクは様々な種類から設定できます。
記事の投稿ごとにパーマリンクを設定できる「投稿名」が管理がしやすくお勧めです。
記事をいくつか投稿してからパーマリンクを変更してしまうと検索エンジンの評価がリセットされたり外部リンクが無効になったりします。
デメリットが非常に大きいのでWordPress導入後、記事を投稿する前にパーマリンク設定して恒久的に設定変更しないことをおすすめします。
パーマリンクを「投稿名」に設定すると投稿した記事ごとにパーマリンクの設定ができます。
記事のタイトルが日本語だとURLが複雑な文字列に置き換わるので必ず半角英数字に変更するようにしましょう。
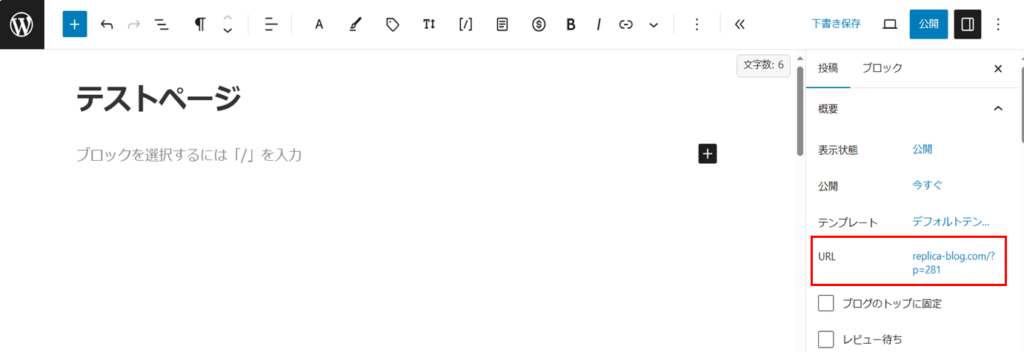
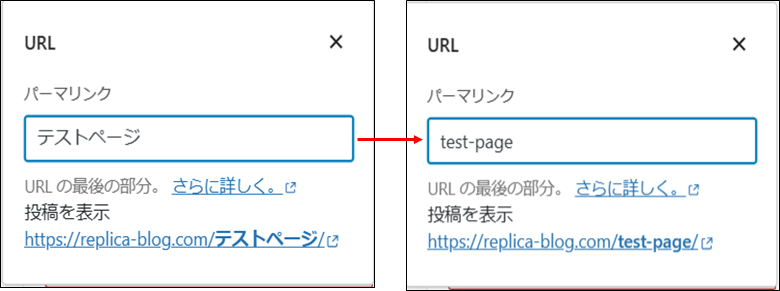
テーマの設定
テーマとはブログ全体の見た目や構成のデザインテンプレートのことです。
WordPressには大きく分けて無料テーマと有料のテーマがあります。
数多くのテーマからいずれか一つを選択して使用することになります。
テーマによってブログの見た目や使い勝手が大きく違ってきます。
ブログを運用して途中で変更することもできますがテーマを変更するとレイアウトが崩れてしまう場合があるので投稿した全ての記事をチェックしなければなりません。
記事数が増えるほどチェックの時間も増えデザインが変わるので事でブログの印象もかわってしまうので早い段階で決めて固定する事をおすすめします。
テーマ設定手順
WordPress管理画面「外観」→「テーマ」
「新規追加」メニューを選択
「詳細&プレビュー」で確認して気に入ったテーマを「インストール」して「有効化」をクリックすれば完了です。
テーマの選択について
数多くテーマが存在しますがその多くは海外製です。
日本語でブログを運用すると日本語が正しく表示されなかったり日本語のマニュアルやサポートが利用できないので初心者の方にはおすすめ出来ません。
有料テーマを初めから使うつもりの方は最初に有料テーマを導入することをお勧めします。
初期費用を抑えたい方や初めてWordpressを扱う初心者の方、テーマ選びに悩んでいる方におすすめの無料テーマが「Cocoon」です。
「Cocoon」は無料とは思えないほど高機能・多機能で利用者も多く、ネットで情報を見つけやすいことこともメリットと言えます。
Cocoonの設定方法
Cocoonの設定方法について説明します。
※「WordPressクイックスタート」等を利用して各レンタルサーバーに申し込みをした方で使用テーマに「Coccon」を選択した場合、「Coccon」はインストール済みです。
Cocconのダウンロード
Cocoonの公式サイトからCocconの「親テーマ」と「子テーマ」をダウンロードします。
公式サイトトップページの「WordPressをお持ちのならダウンロードはこちら」をクリックします。
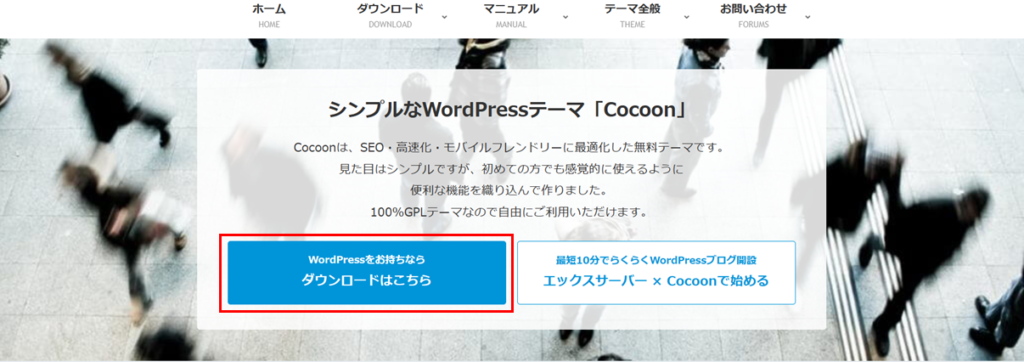
「親テーマダウンロードはこちら」の「"Cocoonテーマ"をダウンロード」をクリックします。
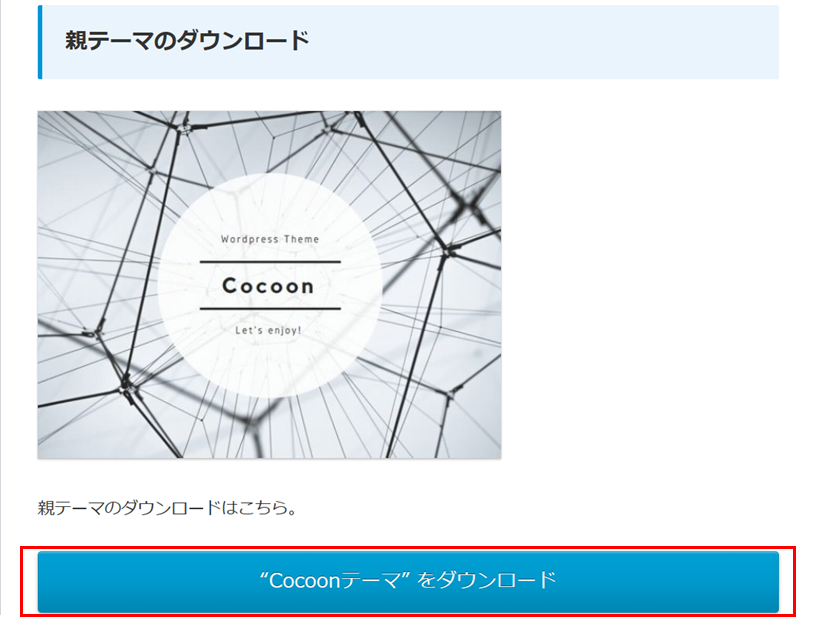
「子テーマダウンロードはこちら」の「"Cocoonテーマ"をダウンロード」をクリックします。
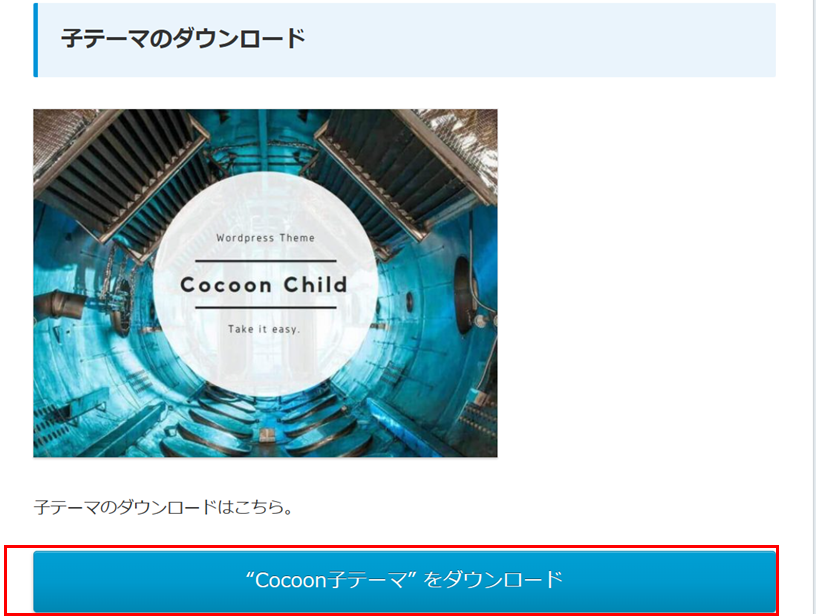
Cocconのインストール(有効化)
テーマ画面でCocoonをインストールします。
テーマ画面
WordPress管理画面「外観」→「テーマ」
「新規追加」をクリック

「テーマのアップロード」をクリック

「ファイルの選択」をクリックしてダウンロードしたCocconの親テーマのzipファイルを選択します。
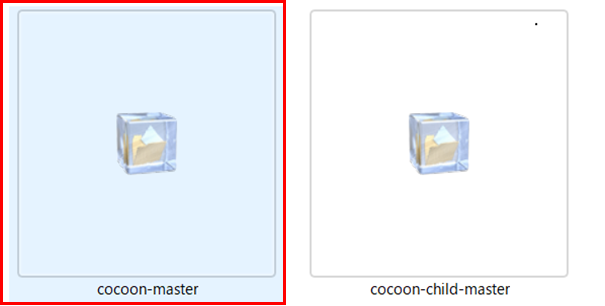
「今すぐインストール」をクリックするとインストールします。
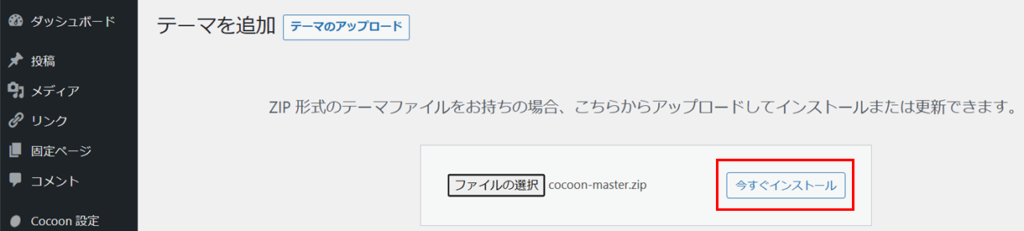
同じようにCocconの子テーマzipファイルをインストールします。
最後にCocconの子テーマを有効化すれば設定完了です。
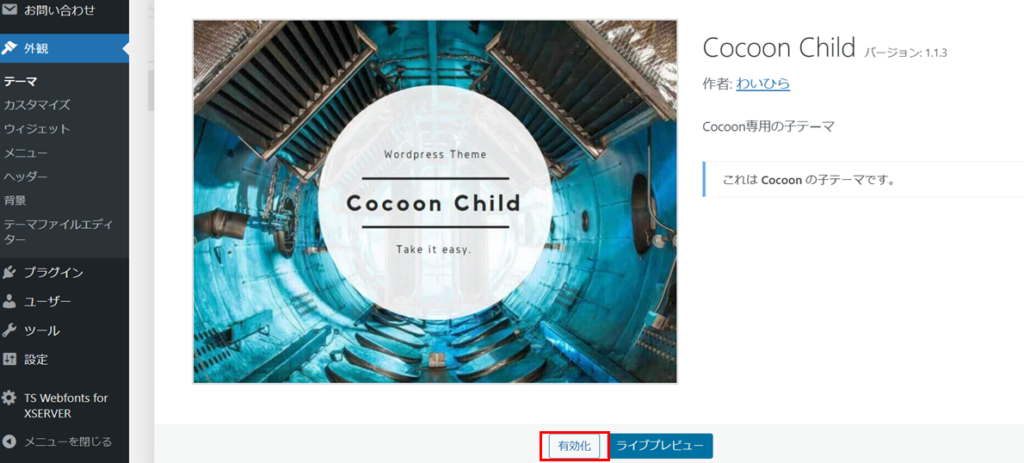
まとめ
今回はWordPress導入後に行う必須の初期設定についてご紹介しました。
WordPressを導入したらすぐに記事を投稿したい方もいるかもしれませんが必ず先に初期設定をしてからブログを書き始めましょう。
WordPress導入後の初期設定(後編)については下記記事を参考下さい。
\当ブログで愛用お得なキャンペーン開催中です/
エックスサーバーキャンペーン開催中!
下記リンクから登録すると現在エックスサーバーが行っているキャンペーンに加えて友達紹介キャンペーンが適用されます。
最大10000円割引!
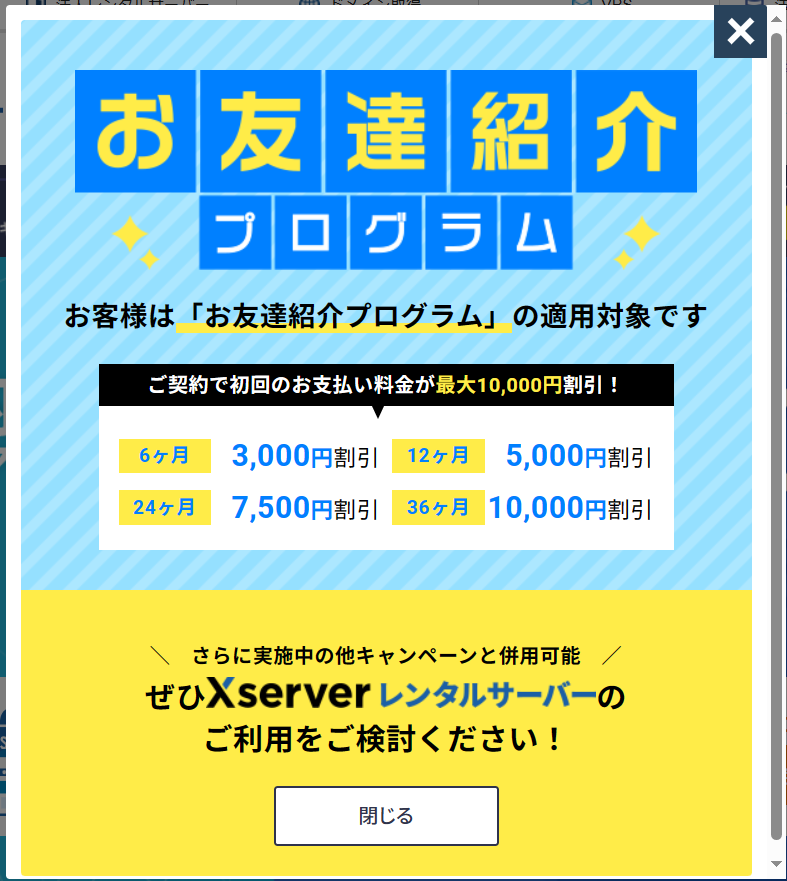
上記ボタンからエックスサーバーのホームページに移動して左の画面が表示されたらお友達紹介プログラムの対象になります。
エックスサーバー右下に表示されるポップアップの「お申し込みはこちら」からお申し込みください。